




Next: Expressions
Up: Interface with the Foresys
Previous: The toolkits
Graphical interface
Figure 6:
The main window of TSF
|
|
The figure 6 shows the main part of the Motif interface
developed on the Foresys tool.
- 1.
- A menu bar with the following entries:
-
 File
File
-
-
 New
New
- - Create a new unnamed toolkit.
-
 Open
Open
- - Load a toolkit.
-
 Delete
Delete
- - Delete the current toolkit from the list.
-
 Save
Save
- - Save the current toolkit .
-
 Save As
Save As
- - Save the current toolkit with a new file name.
-
 Save All
Save All
- - Save the modified toolkits.
-
 Configure
Configure
- - In the current version, this entry is used to set the
name to the current toolkit.
-
 Quit
Quit
- - stop the execution of TSF.
-
 Entry
Entry
-
-
 Add
Add
- - Add an new empty entry in the current toolkit.
-
 Clone
Clone
- - Add a copy of the selected entry in the current toolkit.
-
 Delete
Delete
- - Remove the selected entry from the current toolkit.
-
 Options
Options
-
-
 Icons
Icons
- - Toggle between text/icons buttons
-
 Help
Help
-
-
 Help
Help
- - Show the TSF help (not yet available)
- 2.
- The list of loaded toolkits.
- 3.
- A set of buttons.
-

- - Run the script of the selected entry.
-

- - Edit the script of the selected entry (see after).
-

- - Apply the pattern to search a matching Fortran code.
-

- - Open a dialog window to show the documentation of the
selected transformation.
-

- - Cancel the last transformation (if possible).
-

- - Restore the last transformation cancelled by UNDO.
-

- - Display the structure of the current selection. (see
the attribute AST)
- 4.
- The list of entries available in the current toolkit.
- 5.
- The documentation of the selected entry.
The second kind of TSF window is the editor (see figure 7). An
editor can be opened for each entry with the 'EDIT' button in the main window
or by a double mouse click of its name.
- 1.
- A menu bar with the following entries:
-
 Case
Case
-
 New
New
- - Create a new entry and clear all the fields.
-
 Clone
Clone
- - Create a new entry with the same fields.
-
 Commit
Commit
- - Report all changes in the toolkit.
-
 Commit & Save
Commit & Save
- - Report all changes in the toolkit and save the toolkit
-
 Commit As
Commit As
- - Equivalent to 'Clone'+'Commit'
-
 Cancel changes
Cancel changes
- - Restore the fields as before the last 'Commit & Save'
-
 Delete
Delete
- - Remove the entry from the toolkit.
-
 Close
Close
- - Close the editor.
-
 Abstraction
Abstraction
- - This menu provides some simple transformations on the
pattern.
-
 Option
Option
-
-
 Auto Commit & Save
Auto Commit & Save
- - Toggle the automatic saving of the fields
before running the script.
- 2.
- A set of buttons (see the menu 'Case')
- 3.
- The Field page allows to set the name, the application, the
architecture and the author of the entry.
- 4.
- The Pattern page contains the edition zone for the pattern and the
following buttons:
-

- - Apply the pattern to search a matching Fortran code.
-

- - Use the current Fortran selection to create a pattern.
-
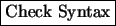
- - Verify the syntax of the pattern.
The Abstraction submenu may be used at this level in order to remove
some useless details.
- 5.
- The Script page contains the edition zone for the script and the
following buttons:
-

- - Apply the script to the current Fortran selection.
-
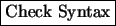
- - Verify the syntax of the script.
-

- - Go to the specified line.
- 6.
- The Documentation page contains the edition zone for the documentation.





Next: Expressions
Up: Interface with the Foresys
Previous: The toolkits
Yann Mevel
1999-04-30
![\includegraphics[width=12cm]{Figures/main.eps}](img9.gif)